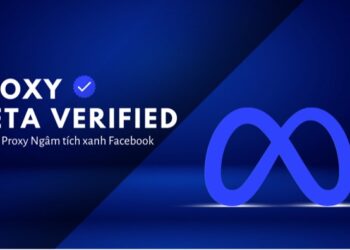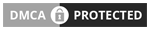Ổ cứng SSD là gì và tại sao chúng ta cần phải thay nó? Đây chắc chắn là một câu hỏi mà tất cả những người đang dùng laptop đời cũ với ổ cứng HDD đang thắc mắc trong đầu. Vậy thì khi nào chúng ta cần phải thay ổ cứng laptop SSD và thay như thế nào tất cả sẽ có trong bài viết ngày hôm nay của Meohayaz.
Ổ cứng SSD là gì
Ổ cứng SSD với từ SSD được viết tắt bởi “Solid-State Drive” hay còn được gọi là ổ đĩa thể rắn. Đây là một ổ đĩa thể rắn có chức năng tương tự như với các ổ cứng HDD khác, nhưng thay vì được phủ 1 lớp từ trên mặt đĩa cứng, các dữ liệu được lưu trữ trên các con Chip bộ nhớ khi flash kết hợp chúng với nhau và giữ lại dữ liệu ngay cả khi ổ không được cung cấp đầy đủ điện.
Tham khảo địa chỉ thay ổ cứng uy tín tại: https://banlaptopcudanang.com.vn
Sản phẩm đã được nghiên cứu và đưa vào sử dụng rộng rãi trong khoảng 10 năm trở lại đây, cho những sự cải thiện đáng kể về tốc độ, hiệu năng, nhiệt độ, điện năng tiêu thụ và dĩ nhiên là cả về mức độ an toàn của các dữ liệu. Hiện nay ổ cứng SSD được chia thành hai loại là ổ cứng SSD chuyên dụng server là enterprise và ổ cứng thông thường consummer.
Khi nào cần thay ổ cứng ssd cho laptop
Có quá nhiều lý do để bạn thay ổ cứng laptop SSD cho chiếc máy tính cũ của mình. Dưới đây là những lý do chủ yếu mà chúng tôi biết được.

- Khi ổ cứng HDD của bạn đã quá cũ kỹ và nó bắt đầu có hiện tượng kêu ồn và mau nóng hơn so với trước khi mua máy.
- Khi máy tính thông báo: “Non-system disk or disk error…”
- Khi máy tính của bạn báo lỗi ổ cứng Bad sector.
- Khi bạn không install được phần mềm trên laptop hoặc window vì ổ cứng bị rung lắc dẫn tới trên bề mặt đĩa bị ma sát với kim từ vì quá mạnh, gây ra lỗi và mất dữ liệu trong window.
- Khi máy tính không khởi động được do ổ cứng bị hỏng và từ đó nó không thể nạp windowkhi mở máy tính.
- Khi bạn muốn tăng tốc máy tính lúc mở máy và khởi động truy xuất dữ liệu các phần mềm nhanh hơn.
- Đơn giản bạn thích thì thay thôi ^^.
Những cách thay ổ cứng laptop

Trước tiên, bạn cần lựa chọn mẫu SSD phù hợp với chiếc laptop của bạn và đến từ một thương hiệu tốt. Theo kinh nghiệm lựa chọn ổ cứng SSD của chúng tôi đó là bạn nên lựa chọn thương hiệu mà mình yêu thích hoặc thương hiệu được đánh giá tốt từ những trang review sản phẩm.
Hiện nay theo chúng tôi được biết có 3 cách chủ yếu để thay ổ cứng SSD vào chiếc laptop cũ của bạn đó là những cách sau đây:
Thay ổ cứng SSD trực tiếp vào ổ cứng HDD
Trước khi tiến hành thay ổ cứng cho laptop, bạn cần sao lưu lại dữ liệu cũ sang thiết bị lưu trữ ngoài hoặc tạo các file backup ghost để sau khi xong việc thay ổ cứng, bạn có thể sao chép chúng vào những ổ đĩa mới. Việc sao lưu sẽ được nhanh và an toàn hơn khi bạn có thể sử dụng các phần mềm như Norton Ghost, One Key Ghost,… để tạo các file backup để lưu trữ sau đó chỉ việc restore lại.
Các bước thực hiện:
Sau khi đã sao lưu dữ liệu xong, ta tiến hành các thao tác tháo lắp cơ bản theo tuần tự như sau:
Bước 1:Tắt máy và rút phích cắm điện của Laptop ra sau đó chờ khoảng 15-20 phút cho Laptop hoàn toàn ngưng tỏa nhiệt.
Bước 2:Sau khi tháo pin ra khỏi máy và đặt laptop ngược xuống mặt bàn phẳng trong điều kiện có ánh sáng đầy đủ và được lót phía dưới bởi một tấm khăn sạch sẽ hoặc gối để tránh trầy xước bề mặt của laptop bạn. Tiếp đó bạn tiến hành xác định vị trí của ổ cứng có thể tìm kiếm youtube theo tên mã laptop của mình hoặc bạn để ý biểu tượng hình trụ ống hoặc hình ba chiếc đĩa xếp chồng lên nhau và hãy quan sát các vị trí của ốc vít trước khi bạn bắt đầu mở nó ra.
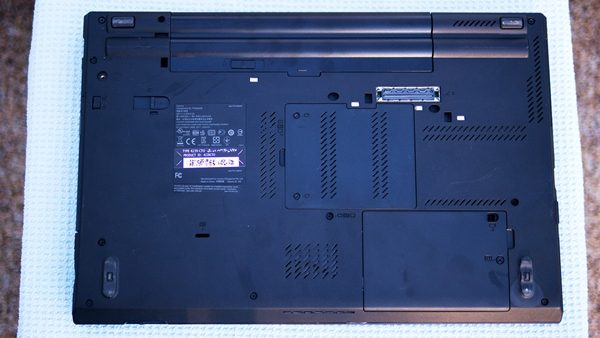
Bước 3:Tiến hành tháo các ốc vít ở vị trí xung quanh ổ cứng và đặt các ốc này ở nơi an toàn không dễ bị lộn. (Bạn nên nhớ các vị trí của các con ốc này để khi lúc gắn vào thì dư 1 con ốc thì thật là…)

Bước 4:Khi bạn đã mở được tấm vỏ bảo vệ phía ngoài của ổ cứng thì chúng ta tiếp tục quan sát tìm tháo các ốc vít cố định ổ cứng vào thân máy nhé. Sau đó bạn bắt đầu tiến hành tháo ổ cứng ra khỏi vị trí của nó và nhớ thao tác nhẹ nhàng, cẩn thận nhé.

Bước 5:Xong rồi, sau khi đã gỡ xong ổ cứng ra khỏi laptop, ta tiến hành cẩn thận đặt ổ cứng SSD mới vào và lấp các ốc vít lại theo đúng vị trí trước đó của nó.

Bước cuối cùng:Thế là bạn đã hoàn tất việc thay mới ổ cứng SSD cho laptop rồi đấy, bây giờ việc còn lại của bạn là hãy tiến hành khởi động máy tính và cài window mới cho chiếc máy tính của mình hoặc bạn có thể tiến hành khôi phục lại dữ liệu trước đó đã được sao lưu bằng các phần mềm như Norton Ghost, One Key Ghost,… để restore lại window.
Thay ổ cứng laptop SSD vào vị trí DVD nếu có
Ở cách này bạn không cần phải sao chép và lưu trữ dữ liệu giống như cách trên, việc của bạn chỉ là mua thêm caddy cho ổ cứng SSD mới để có thể ráp vào vị trí của DVD cho vừa và phù hợp hơn.
Tiến hành các bước thay ổ cứng laptop như sau:

Bước 1:Bạn lắp ổ cứng SSD mới mua vào caddy, đưa toàn bộ vào khay chứa và kết nối với đầu SATA có sẵn. Sau đó là vặn 4 vít để cố định vị trí của SSD
Bước 2:Để có thể tháo ổ DVD ra khỏi máy bạn có thể tham khảo youtube với tên máy mà bạn đang sài, hoặc bạn cần tìm và tháo con vít dùng để cố định bộ phận này (thường nó sẽ nằm quanh khu vực chứa ổ DVD). Một số máy sẽ có dấu chỉ vị trí con ốc nên việc này không thật sự khó khăn
Bước 3:Sau khi đã mở hết ốc hãy dùng móng tay cạy nhẹ để kéo ổ ra khỏi khoang chứa.
Bước 4:Sau khi DVD đã tháo ổ khỏi máy, sẽ có hai việc cần làm cho bạn lúc này. Trước tiên là hãy tháo khay kim loại giữ ổ DVD bằng cách vặn các con ốc vít ra, sau đó thay caddy chứa SSD đã chuẩn bị ở bước 1 vào vị trí đó.
Bước 5:Đây chắc chắn là phần khó nhất của quá trình là gỡ viền bezel khỏi ổ quang để thay bằng SSD. Việc này sẽ khiến bezel trông xấu hơn sau khi lắp vào nó đòi hỏi một chút nỗ lực của người làm khi muốn kéo SSD ra khỏi laptop.
Bước 6:Giờ ghép phần bezel vào caddy bằng cách nhấn nhẹ nhàng cho đúng vị trí. Một khi đã làm xong, dù vẫn có thể gỡ bezel ra nhưng tốt nhất là không nên bởi sẽ phải xử lý caddy.
Bước cuối cùng là đẩy caddy vào trong khay giữ ổ quang của laptop. Và mọi việc tới đây đã hoàn tất, hãy khởi động và tiến hành cài lại window cho ổ SSD mới của bạn sau đó cảm nhận tốc độc mới ổ cứng SDD mang lại nào 😀
Sử dụng các dịch vụ thay ổ cứng laptop trên thị trường
Các dịch vụ thay ổ cứng laptop sẽ tư vấn cho bạn nên thay ổ cứng như thế nào và phải thay làm sao cho hợp lý, hãy để những người thợ chuyên nghiệp tư vấn cho bạn. Nên nhớ chỉ sử dụng các dịch vụ sửa chữa thay thế ổ cứng uy tín và đáng tin cậy thôi nhé!
Nếu bạn đang muốn thay ổ cứng laptop Đà Nẵng thì có thể liên hệ vào số Hotine 0384 744 791 – 0905 677 427 hoặc trang web https://banlaptopcudanang.com.vn để được tư vấn miễn phí về dịch vụ thay ổ cứng cũng như sửa chữa laptop. Đây là một dịch vụ chuyên cung cấp sửa chữa và mua bán laptop uy tín đáng tin cậy tại Đà Nẵng mà bạn chắc chắn có thể tin tưởng được.
Bài viết thay ổ cứng laptop được đăng tại website meohayaz.com trong chuyên mục thủ thuật máy tính của chúng tôi, chúc bạn có một chiếc máy tính chạy mượt mà với ổ cứng SSD phù hợp sau khi đã xem bài viết này.