Trong cuộc sống, đôi khi chúng ta sẽ cần sử dụng cách quay màn hình máy tính nhằm phục vụ cho mục đích công việc hay cá nhân. Có rất nhiều cách để bạn quay màn hình trên Win 10 hoặc với bất kỳ Win nào chỉ bằng những thao tác đơn giản trên máy tính. Bên cạnh đó, bạn cũng có thể sử dụng các phần mềm để quay màn hình máy tính.
Nếu vẫn chưa biết cách quay màn hình máy tính, hãy để Meohayaz.com giúp bạn qua bài viết hôm nay!
Hướng dẫn cách quay màn hình máy tính đối với Win 10
Quay bằng Game Bar
Với những người sử dụng Win 10 có thể dùng công cụ được tích sẵn trong máy, Game Bar để quay lại màn hình. Ngoài tính năng quay màn hình, Game Bar còn có khả năng chụp màn hình và được ứng dụng trong quá trình chơi game. Để quay màn hình, bạn cần thực hiện theo những bước sau:
Bước 1: Tại màn hình muốn quay, nhấn tổ hợp hai phím “Windows + G”, sau đó nhấn vào biểu tượng cài đặt để tùy chỉnh.
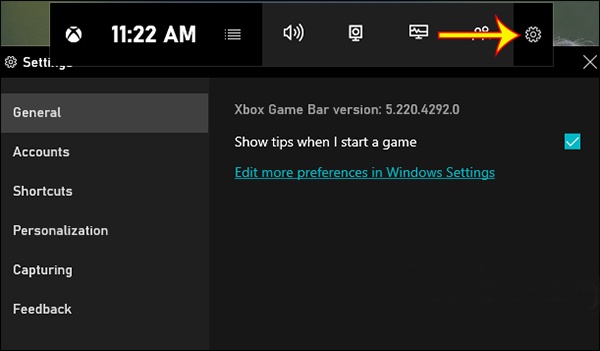
Bước 2: Để quay màn hình, bạn nhấn tổ hợp các phím “Windows + Alt + R”, nếu muốn chụp màn hình bạn nhấn tổ hợp phím “Windows + Alt + Prtscn”. Khi không muốn quay màn hình nữa, bạn nhấn tổ hợp “Windows + Alt + R”.
Những video quay màn hình sẽ được lưu trong thư mục Videos của máy tính.
Các phím tắt này có thể thay đổi được trong cài đặt của Game Bar, ban vào Shortcuts để chỉnh sửa thành các tổ hợp mong muốn.
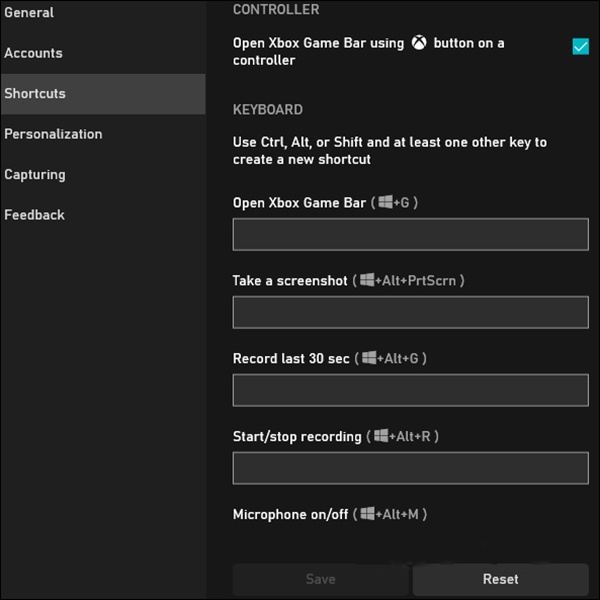
Quay bằng PowerPoint
Để ghi màn hình máy tính bằng Microsoft PowerPoint, bạn phải đảm bảo phần mềm bạn đang sử dụng là PowerPoint 2016 hoặc những đời mới hơn. Không chỉ quay màn hình, bạn có thể chụp màn hình thông qua cách làm này.
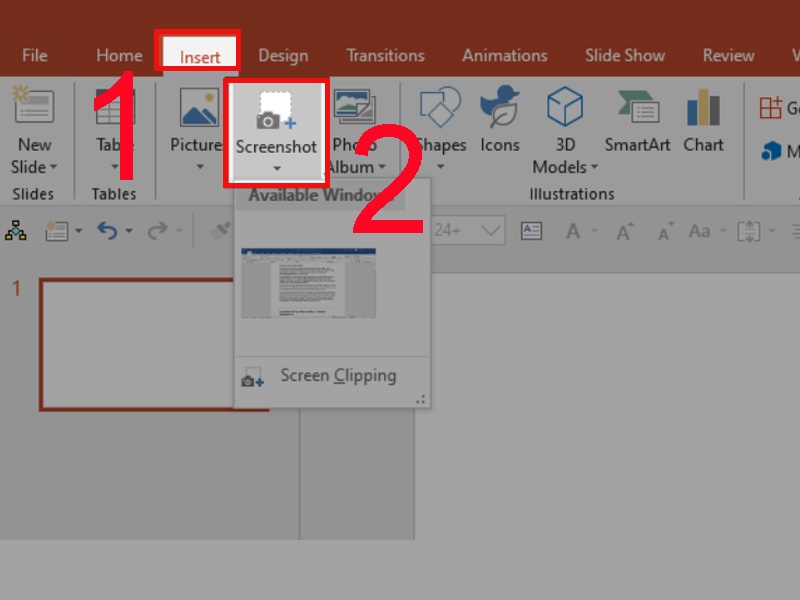
Bước 1: Mở bài thuyết trình mới.
Bước 2: Nhấn chọn “Insert” và chọn “Screen Recording”.
Bước 3: Chọn “Select Area” rồi nhấn tiếp tổ hợp các phím “Windows + Shift + A”.
Bước 4: Khi thấy công cụ “crosshairs” xuất hiện, bạn dùng chuột nhấn và kéo đến phần màn hình muốn quay lại.
Bước 5: Nếu không muốn quay lại chuột và âm thanh, bạn có thể điều chỉnh chế độ trong dock.
Bước 6: Nhấn vào nút “Record” hoặc tổ hợp các phím “Windows + Shift + R” để quay.
Bước 7: Khi quay xong, bạn di chuyển chuột đến phần dock, sau đó nhấn “Stop” hoặc dùng tổ hợp phím “Windows + Shift + Q” để ngừng quay.
Bước 8: Lưu video bằng cách nhấn chuột phải vào video vừa ghi và chọn “Save Media As”, điền tên và vị trí lưu và nhấn tiếp “Save”.
Cách quay video màn hình máy tính Windows với phần mềm
Free Cam
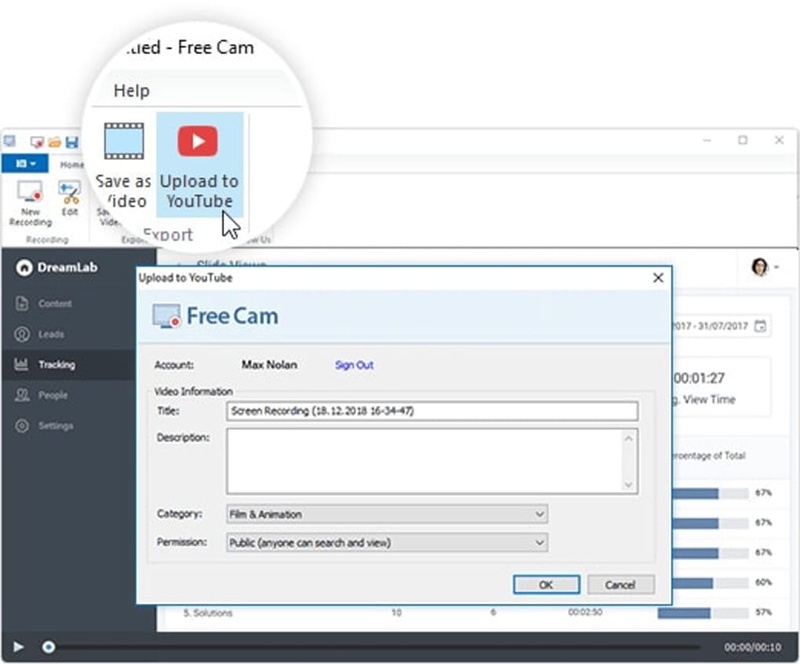
Free Cam là một trong những cách quay video màn hình máy tính cực kỳ thông dụng hiện nay. Tuy là phần mềm cơ bản, nhưng nó lại đáp ứng rất tốt nhu cầu của người sử dụng. Bạn có thể dùng Free Cam để ghi lại màn hình và cả âm thanh nếu muốn trên Windows 10, 8.1 hoặc 7.
Đơn giản chỉ bằng 1 nút Record là bạn có thể tạo một bản ghi mới và bạn có thể kết thúc quá trình quay bằng nút ESC. Bên cạnh đó, việc chỉnh sửa sẽ được thực hiện ngay trong cửa sổ xem trước, file được lưu dưới dạng file video và có thể tải lên Youtube nếu muốn.
OBS Studio
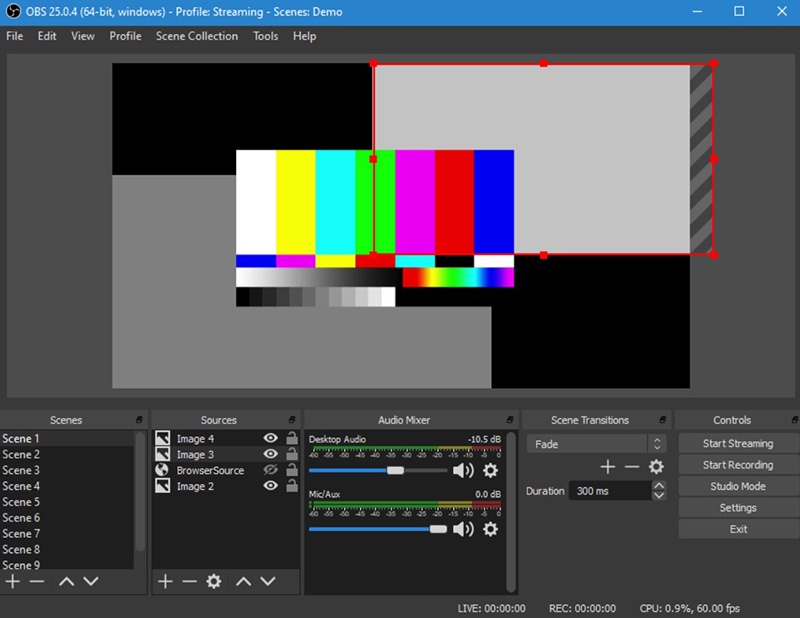
Phần mềm thứ 2 mà Meohayaz.com muốn giới thiệu cho bạn là OBS Studio, nó được ứng dụng cho Win 10, 8 và 8.1. Đây là cách quay video trên máy tính hoàn toàn miễn phí với thao tác đơn giản chỉ qua cách nhấn vào bảng điều khiển chương trình để ghi và kết thúc bản ghi.
Với OBS Studio, bạn có thể ghi lại màn hình, âm thanh và micro của máy tính dưới dạng file MP4. Hơn nữa, bạn có thể chỉnh sửa video qua Studio Mode với những hiệu ứng và tính năng khác nhau. Nhìn thoáng qua có thể bạn sẽ thấy phần mềm OBS Studio phức tạp, nhưng khi đã bắt đầu thì bạn sẽ hiểu được cách dùng của nó cũng khá đơn giản.
Cách quay màn hình máy tính Macbook
Đối với màn hình macOS Mojave trở lên
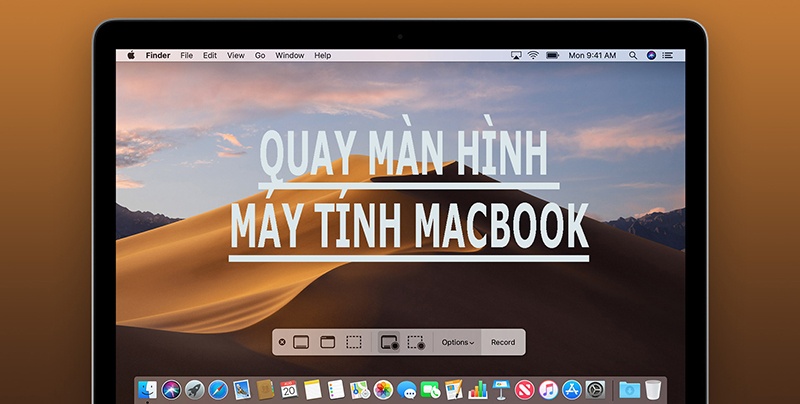
Cách quay màn hình máy tính này cực kỳ đơn giản, bạn chỉ cần nhấn tổ hợp các phím Shift + ⌘ + 5 và bấm vào biểu tượng record là có thể quay màn hình được.
Đối với màn hình macOS Mojave trở xuống
Cách quay này phức tạp hơn và phải sử dụng đến công cụ QuickTime được tích hợp sẵn trong máy.
Bước 1: Mở Finder và chọn tab Applications. Tìm kiếm công cụ QuickTime Player để mở lên.
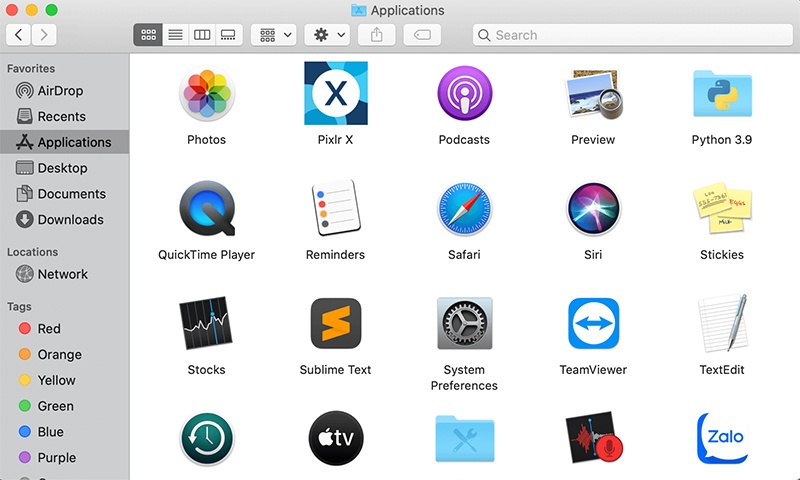
Bước 2: Tại giao diện của công cụ này, bạn nhấn vào nút “File” và chọn “New Screen Recording”.
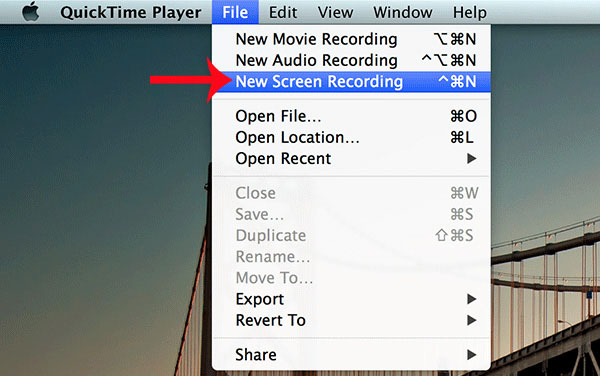
Bước 3: Khi thấy màn hình hiển thị hộp thoại Screen Recording, bạn nhấn vào nút tròn màu đỏ chính giữa giao diện. Khi kết thúc quá trình quay, bạn có thể nhấn tổ hợp các phím “Command + Control + ESC” hoặc nhấn nút “Stop”.
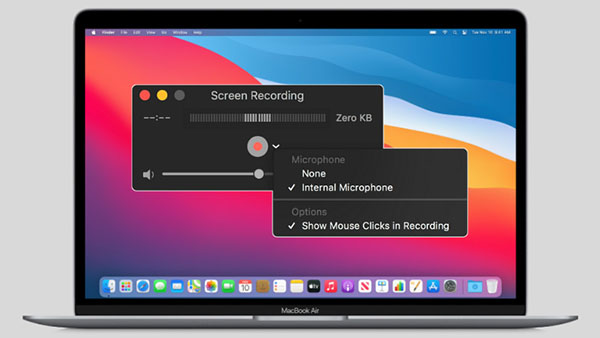
Bước 4: Chọn File và Save để lưu lại video vừa quay.
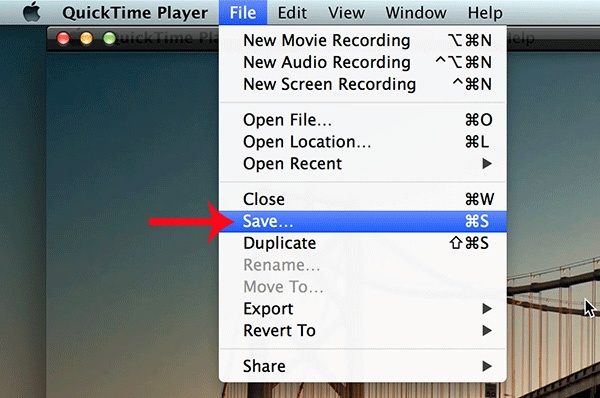
Bước 5: Điền tên và chọn nơi lưu trữ cho video của bạn.
Kết luận
Như bạn đã thấy, không những máy tính hệ điều hành Win mà với những máy Mac OS cũng có rất nhiều cách quay màn hình máy tính khác nhau để có thể ứng dụng. Nếu bạn không thường xuyên sử dụng các chức năng quay màn hình, bạn có thể chọn những công cụ có sẵn trong máy tính. Ngược lại, nếu quay màn hình, chỉnh sửa video là công việc hằng ngày thì tốt nhất nên chọn phần mềm tải về để sử dụng được nhiều chức năng hơn.
Nguồn tham khảo: Meotonghop.com



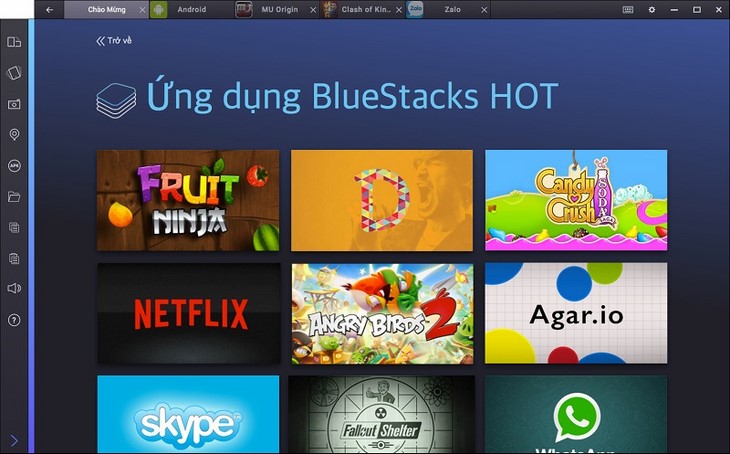
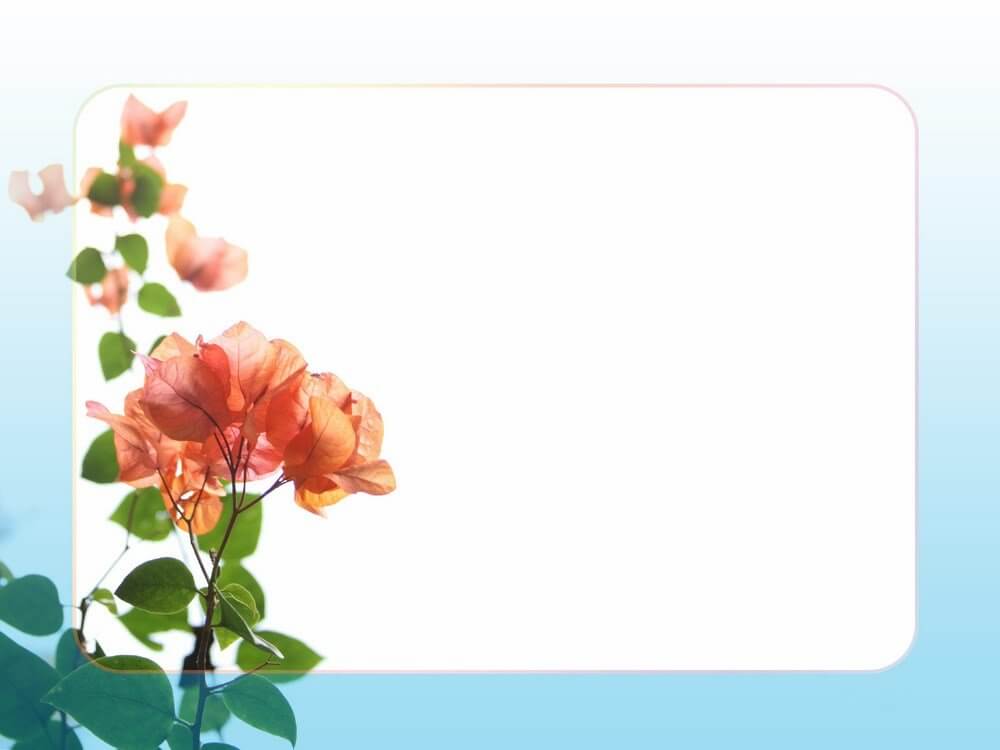
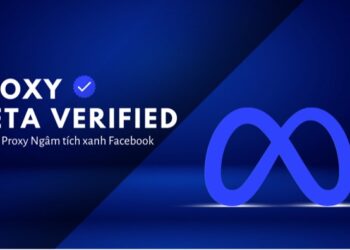
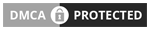
Discussion about this post